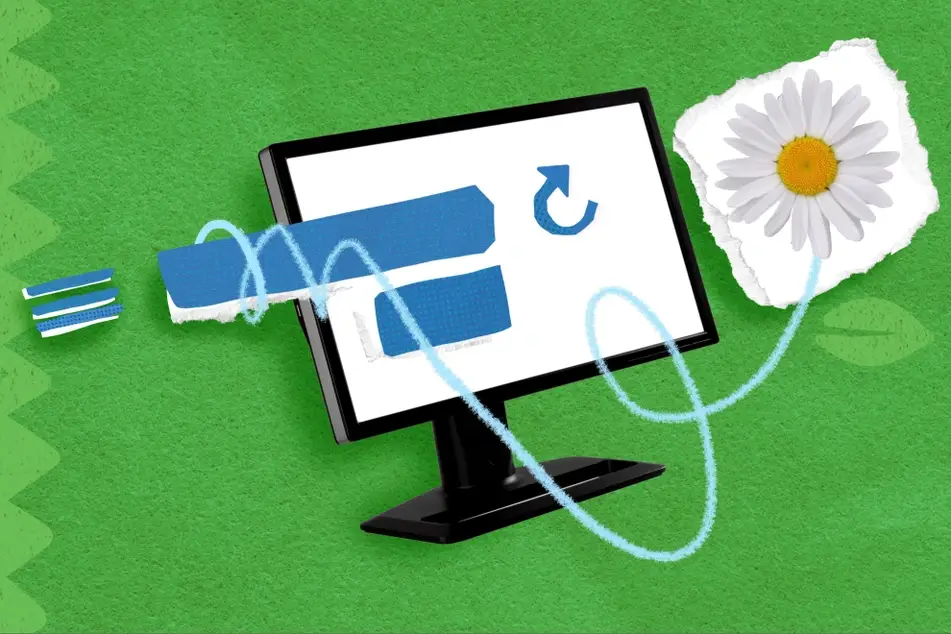
Adding images to your organization’s profile page is a great way to customize it!
Images can be added at any time, either when first creating your organization's profile or by editing it at a later time.
To edit an existing organization profile, log in to Idealist and click your name near the top right corner of the page. Then, select the name of your organization from the dropdown menu. You'll see the option to "Edit Organization Profile" on the left side of your organization's Dashboard.
You'll need administrator access in order to edit an existing organization's profile. Check out our other article to find out how to become an administrator.
There are 3 sections where you can add media:
- Logo
- Banner Image
- Image Gallery
Logo
The Logo is the image that will appear on the top left corner of your organization’s page, and will display next to your organization name on any listings you may post. You'll find the option to add this logo under the Basic Info section when you click "Edit Organization Profile." To add a Logo, just click the button below "Logo" and upload the image from your computer. Square images work best, but the recommended dimensions are 360 x 256 px.
Banner Image
The Banner Image is the picture that you’ll see stretched across the top of your organization’s profile page. When selecting an image, be sure to choose a rectangular image with a higher resolution (at least 1440 by 200 pixels (px) in width, but 2880 by 400 px or more is recommended) so that the image does not appear blurry or stretched when it appears above your organization. You can upload a Banner Image by scrolling down to the Media Gallery section.
Image Gallery
The Image Gallery allows you to display images like a slideshow at the bottom of your organization’s profile page. You can add up to a maximum of 30 images to the gallery. These can be of any size and shape. Once images have been uploaded, users can click on the arrows that will appear to the left and right of the images to scroll through the gallery. Videos can also be added in this section.
Any time you have uploaded your images, be sure to save your changes before leaving the page.
Have questions? Contact us—we're always happy to help!


