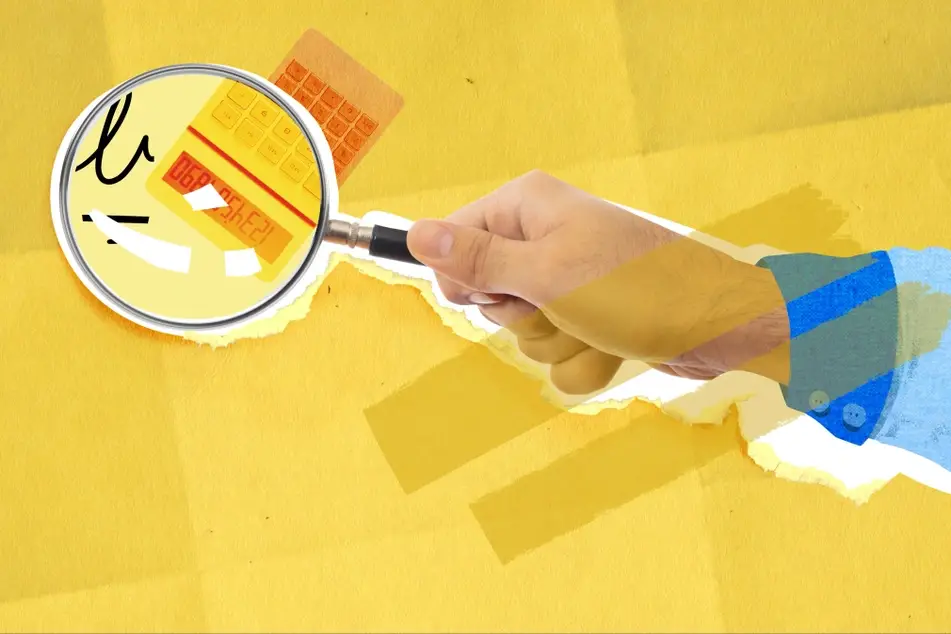
If this is your first time using Idealist’s search engine, welcome!
For more advanced filtering options, check out our How do I narrow down my search article.
Visit the following articles to learn more about creating email alerts for your frequent searches and how to apply to a listing.
Idealist's search engine lets you look for Jobs, Internships, Volunteer Opportunities, Organizations and Events. By default, Idealist's homepage will detect your device's location (unless you've signed in and changed your default location) and will show you all organization profiles and all types of opportunities in and near that location. By using the filtering options above (or, if you are visiting from a mobile device, by using the “More Filters” button), you can narrow down your search.
When you first come to the Idealist page, you can organize and filter your search results by:
- Typing in search Keywords
- Sorting search results by Best Match or Newest
- Filtering by Date Posted
- Selecting a specific Location
- Setting the maximum Location Radius from the selected Location
- Selecting Job Functions
- Selecting Issue Areas that match your desired impact
- Selecting Org Type to select the sources of listings
or any combination of each!
Keywords
To start searching by keywords, click on the white bar that says “Search by keyword, skill, or interest” and start typing in a word or phrase.

Once you click the “Search” button, you’ll be brought to your results. If you are searching for a specific phrase, just add quotations around the word or phrase. For example: “Assistant” or “Assistant Director.” This will remove any related search results that don’t contain the exact word and phrase you’re looking for.
Best Match or Newest
Once you’ve entered a keyword and pressed the “Search” button, you’ll see a "Best Match" button. Click that and you'll be able to sort by either Best Match or Newest.

It will default to the Best Match option, which uses any options and filters you've selected to display the listings that most closely match what you're looking for. The more closely they match your search criteria, the higher on the list they will be. If you click on Newest, Idealist will use the options you've selected to display listings that match what you're looking for, but will primarily order them by date they were posted.
Date Posted
In addition to sorting by Newest, you can filter search results based on the date the listings were posted. The filter defaults to Anytime, but you can select Past 24 hrs, Past Week, or Past Month instead.
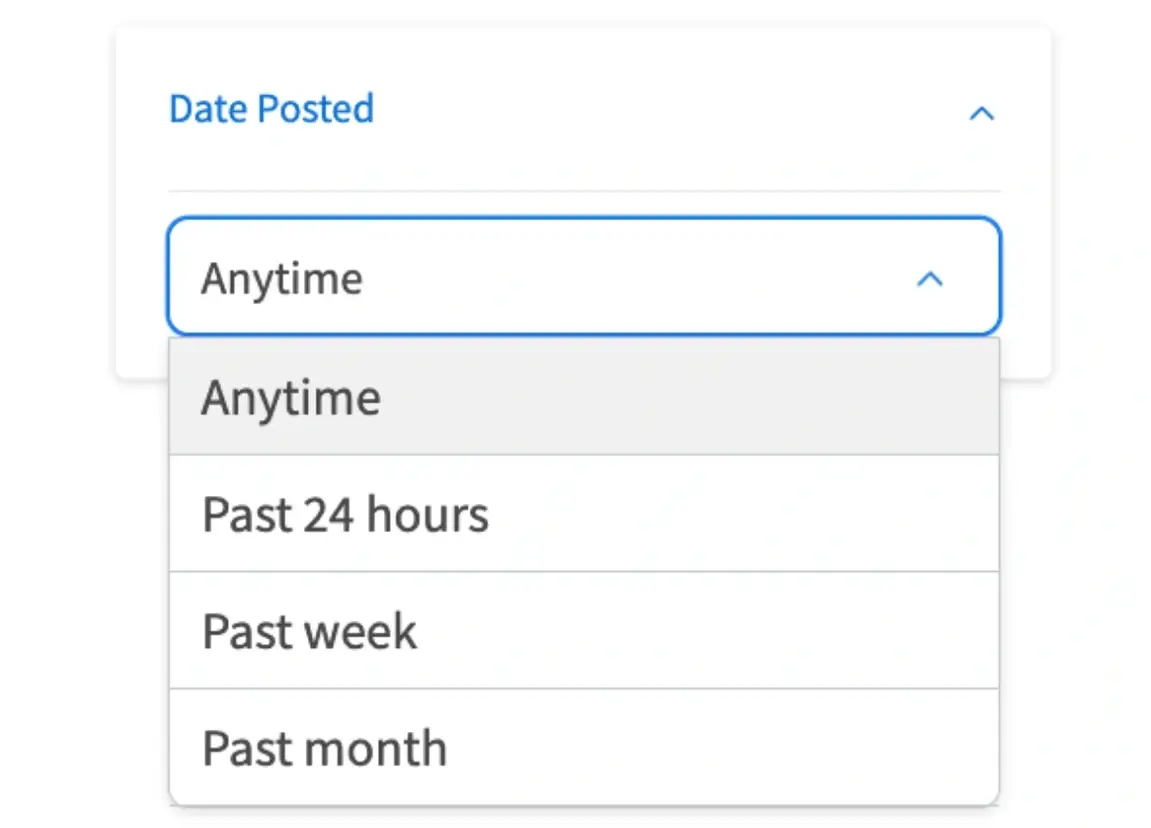
Location Bar
You can use the Location Bar to specify what area you’d like your search results to show.
The location in the bar will default to the detected location. To remove the location and open the search location to everywhere, just click on the “x” on the right side of the bar.
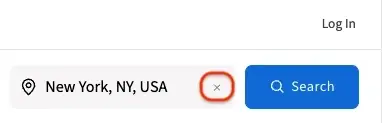
To enter a more specific location, click on the center of the bar and begin typing your location. As you type, you will see locations begin to appear in a dropdown menu. Be sure to click on one of these locations in the dropdown menu in order to lock in the location. If you do not see your specific location in the dropdown list, try clicking on the closest location suggested. You must click on one of these suggestions or the system will not lock in your location and the search results will not change.
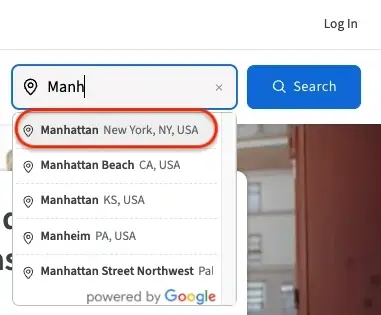
Location Radius
Like the Best Match or Newest filter, once you have selected a location in the dropdown options of the Location bar, you’ll see a new option at the top of the filters to the left of the screen to search by Distance.
It will autofill a default radius around the location you selected, but this can be adjusted by selecting another option from the dropdown menu. You can specify the radius as the number of miles. Alternatively, you can select the option to search an entire state or entire country.
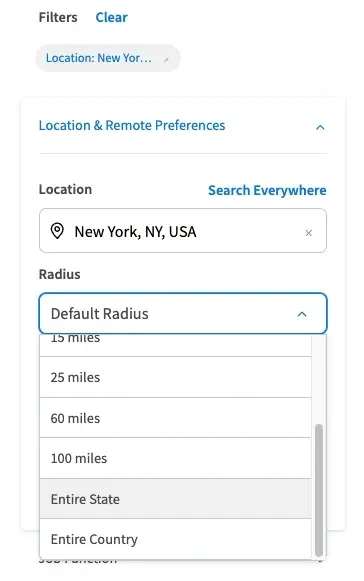
Job Functions
Job functions are selected by the posting organization from a list ranging from “Advocacy” to “Writing/Editorial.” The full list can be found in the drop down menu.
Issue Areas
One of the first filters you’ll see will be the option to narrow down your results by Issue Areas.
The search results default to All, but you can select any number of the other checkboxes to display organizations that have selected one or more of the selected areas of focus.
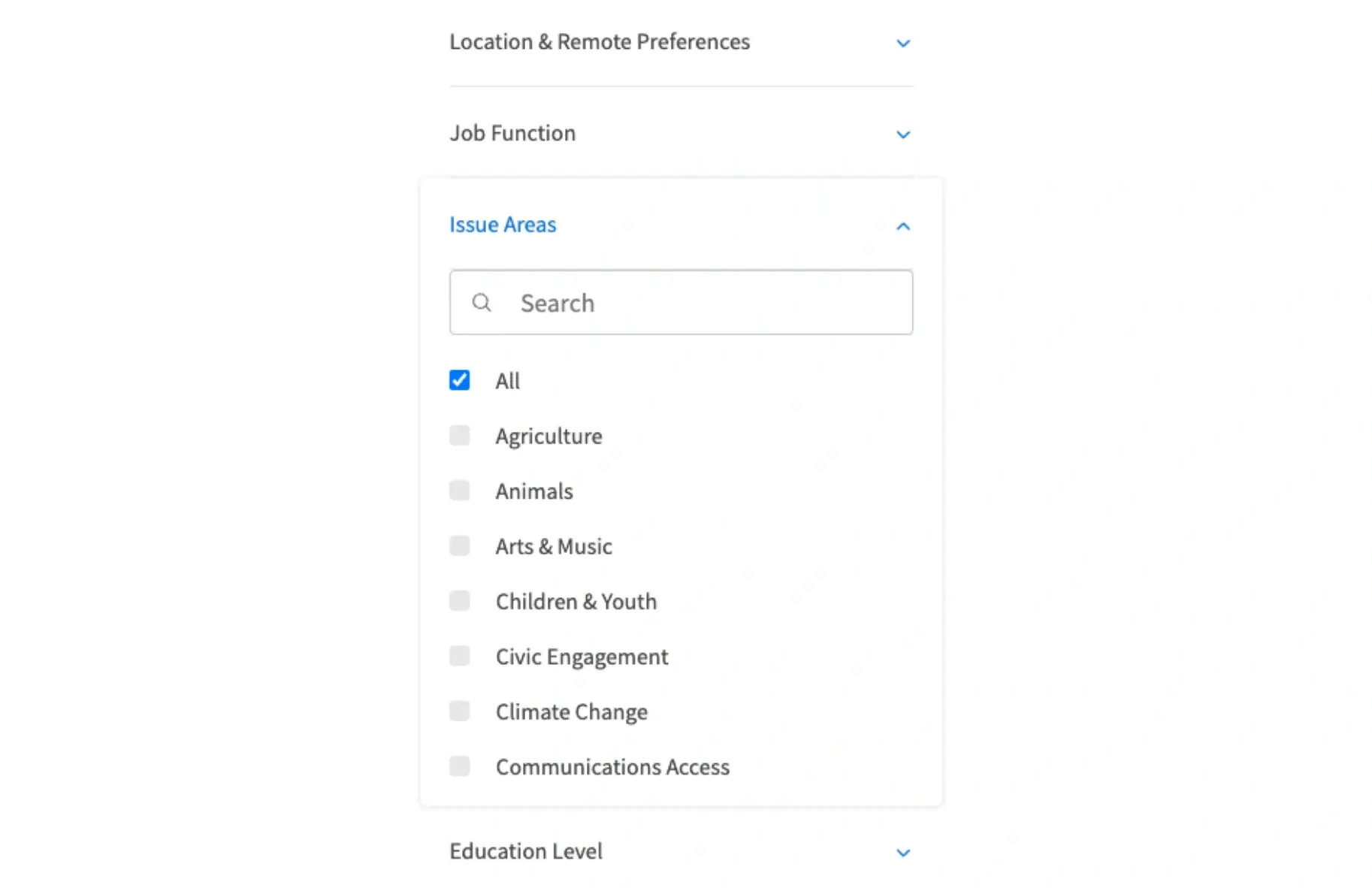
Org Type
This filter narrows down the search results by the type of organization listed.
The search results default to All, but you can click on any number of checkboxes to customize your search results. For more information about our different types of organizations, check out the What organizations can post on Idealist? article.
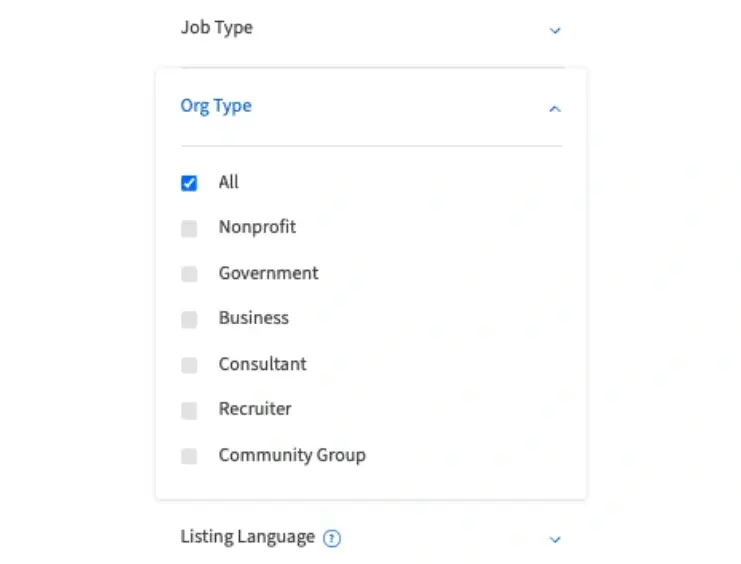
To further narrow down your search, we also offer more advanced filtering options. Please visit our How do I narrow down my search article for more information on these.
Good luck in your search!

